
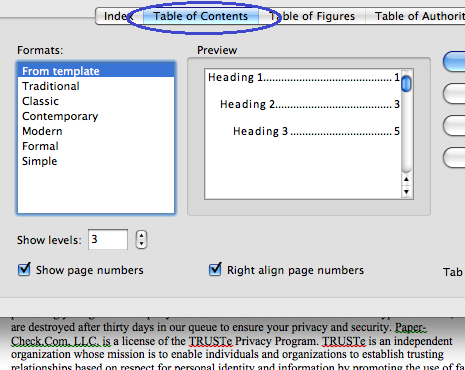
Next, define the secondary sections within each primary chapter, and apply the " Heading 2" style to the subtitles of these sections. They will appear in your table of contents as the main section titles. Apply the " Heading 1" style to these titles. Keep it up! Go on scrolling through the text and selecting the primary section titles. So now you have assigned the first main section of your document.

#Word 2016 table of contents five headings how to#
In this post I will show you how to create a table of contents in Word in an automatic way and also how to update it just in a few clicks. You could create a table of contents manually, but it would be a real waste of time. Luckily, Word allows you to create a table of contents, making it easy to refer to the relevant sections of your document, and therefore it is a must-do task for document writers. Depending on the project, it might be dozens or even hundreds of pages long! When you have such a big document with chapters and subchapters it turns out to be very hard to navigate in the document searching for necessary information. It could be an academic paper or a lengthy report.

I am sure that everyone who reads this article right now had to deal with a really long document in Microsoft Word at least once in their lives. Also, I'll show you how to make your document look good using Word's built-in heading styles and the multilevel list option. You will learn how to insert a table of contents into your document, modify and update it just in a few clicks. If you are a document writer, this article will be very useful for you.


 0 kommentar(er)
0 kommentar(er)
